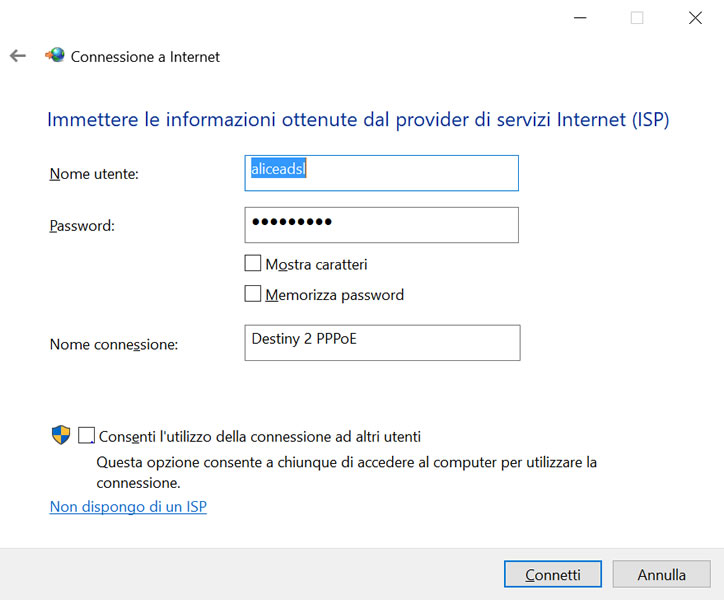Nel tardo pomeriggio di ieri Bungie ha finalmente lanciato la versione PC di Destiny 2 su Battle.net, ma non senza gli stessi problemi che lo scorso mese avevano colpito gli utenti italiani in possesso dei famigerati modem o router Technicolor (per intenderci, la maggior parte di quelli in dotazione con gli abbonamenti alle ADSL o Fibra di TIM, Fastweb e Infostrada).
L’uso di questi router può portare all’altrettanto famigerato errore Cabbage, che dopo aver tediato gli utenti PS4 e Xbox One è tornato a impedire agli utenti PC di godere dell’avventura di Destiny 2, bloccando la comparsa della strega Ikora Rey nella prima missione Ritorno a casa e impedendo ai Guardiani di accedere agli spazi social (o di entrare in contatto con altri giocatori) o alle aree pubbliche senza un crash dei server.
Fortunatamente, noi di VGN ci siamo impegnati nelle scorse ore per trovare un paio di soluzioni efficaci partendo dalla base della nostra guida alla risoluzione dell’errore Cabbage su PlayStation 4 e Xbox One e dei consigli della stessa Bungie per arginare l’errore.
In questo articolo, vi spiegheremo come risolvere l’errore Cabbage su PC e proseguire la vostra avventura contro la Legione Rossa guidata da Dominus Ghaul.
Soluzione 1: Sblocco delle porte e NAT
Questa soluzione è compatibile con entrambe le tipologie di connessione, cablata (LAN) e Wi-Fi. Il trucco sta nel consentire al gioco di accedere liberamente alla porta UDP necessaria a ottenere un NAT aperto, aspetto che di per sé dovrebbe già risolvere in parte il problema, ma che in casi particolari potrebbe comunque vedere l’errore ripresentarsi accedendo agli spazi social come Il Rifugio, che di conseguenza non includeranno altri giocatori o venditori, impedendo comunque di proseguire con la missione.
Per questo motivo, è necessario abilitare anche tecnologie come l’UPnP dopo aver forzato lo sblocco della porta UDP, così da essere sicuri che il gioco possa accedere a tutte le porte necessarie al momento interessato. Ecco la procedura:
- Accedete al pannello di controllo del vostro router digitando la stringa 192.168.0.1 (o, in alcuni casi, 192.168.1.1) nella barra degli indirizzi del browser. Inserite nome utente e password (solitamente admin nel campo Username, e password nel medesimo campo) per effettuare l’accesso.
- A seconda della connessione utilizzata, cliccate su LAN o Wi-Fi per scoprire l’indirizzo IP del vostro PC.
- Prendete nota dell’indirizzo IP del computer (potrebbe essere ad esempio 192.168.0.2, o 192.168.0.17), vi servirà per sbloccare la porta UDP sulla periferica corretta.
- Cliccate su Configura, accedete al servizio Port Mapping e cliccate su Configura Port Mapping.
- Dalla voce Creazione Virtual Server, digitate Destiny 2 nel campo Applicazione, poi inserite l’IP di destinazione (quello del PC che avete segnato in precedenza) o selezionatelo semplicemente dal menu a tendina. Scegliete il protocollo UDP, e successivamente inserite 3097 sia nel campo Porta Interna che in quello Porta Esterna. Attenzione: se il vostro router non supporta la tecnologia UPnP, inserite 3097 nella sezione Porta Interna e 59936 nella sezione Porta Esterna.
- Se il vostro router supporta la tecnologia UPnP, attivatela. Applicate le modifiche, riavviate il router e poi accedete a Destiny 2. Dal menu Impostazioni, sotto la schermata Accessibilità, dovreste vedere il NAT come Aperto e le porte correttamente sbloccate.
Questa soluzione vi permetterà di arginare il problema e di completare la prima missione, dandovi poi accesso al Rifugio, e permetterà di proseguire attraverso le due missioni successive (Addio e Scintilla) che vi consentiranno di sbloccare il multiplayer cooperativo e competitivo. Tuttavia, c’è il rischio che alcuni utenti in possesso di router o modem Technicolor non riescano a risolvere in modo permanente con questo metodo, obbligandovi a optare per la soluzione successiva.
Soluzione 2: Connessione PPPoE (solo LAN)
Questa soluzione è riservata a coloro che utilizzano il PC con connessione cablata, dunque con un cavo LAN. Al momento non siamo riusciti a replicare la soluzione in modalità wireless, ma vi terremo aggiornati nel caso in cui dovessimo riuscire a sfruttare la connessione PPPoE anche in Wi-Fi.
- Da Windows, accedete al menu Impostazioni di Windows, e poi cliccate su Rete e Internet.
- Cliccate su Connessione remota (la terza opzione sul menu di sinistra) e poi su Configura una nuova connessione. Selezionate Connessione a Internet e cliccate su Avanti.
- Se siete connessi alla rete, un messaggio vi informerà che il computer è già connesso a Internet. Cliccate su Configura comunque una nuova connessione.
- Assicuratevi che l’opzione Visualizza le opzioni di connessione per cui il computer non è configurato sia spuntata, e successivamente cliccate su Banda larga (PPPoE).
- Ora dovrete inserire i dati d’accesso del vostro provider. Nel caso di Telecom Italia (sia ADSL che Fibra), il Nome utente e la password sono in entrambi i casi “aliceadsl“. Per tutti gli altri operatori, consultate il sito ufficiale del vostro provider alla ricerca dei dati corretti, mentre per gli utenti Fastweb, la connessione PPPoE è accessibile solo contattando un operatore tramite il servizio d’assistenza.
- Cliccate su Memorizza password e poi date un nome qualsiasi alla vostra connessione. Se utilizzate più utenti sullo stesso computer, spuntate la casella Consenti l’utilizzo della connessione ad altri utenti, altrimenti procedete direttamente cliccando su Connetti.
A questo punto, il computer dovrebbe essere connesso correttamente. Accedete a Battle.net e avviate Destiny 2: il NAT dovrebbe essere anche in questo caso Aperto e dovreste giocare senza più problemi sia in PvP che nelle varie modalità PvE, riuscendo inoltre a interagire senza patemi con altri utenti negli spazi social.
Siete alla ricerca di compagni di squadra con cui affrontare le sfide di Destiny 2? Allora non perdete tempo e unitevi alla community di Destiny Italia su Facebook!